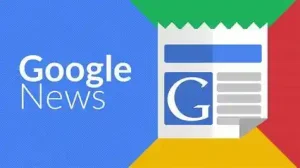Vi è mai capitato di provare di dover aprire quel software sospetto ma avete paura di fare danni? Ecco che ci vengono in soccorso le macchine virtuali (le chiameremo VM per semplicità di trattazione), ambienti software che emulano un computer fisico. Utilizzando una VM, è possibile eseguire più sistemi operativi su un singolo dispositivo fisico, creando un “computer dentro un computer”.
Questo è utile per una serie di motivi, tra cui lo sviluppo software, il test di applicazioni in ambienti diversi, l’esecuzione di software specifico per un sistema operativo diverso da quello installato fisicamente sul proprio computer, e persino per migliorare la sicurezza, isolando potenziali minacce all’interno di una VM.
. Offre un’interfaccia user-friendly che semplifica la configurazione e l’esecuzione delle VM, rendendolo ideale sia per principianti che per utenti avanzati. Per scaricarlo gratuitamente puoi seguire la nostra guida.
Guida Passo-Passo per Creare una Macchina Virtuale su VMware con Windows 10
- Se non lo hai già fatto, scarica VMware Workstation Player seguendo questa guida e installalo sul tuo computer.
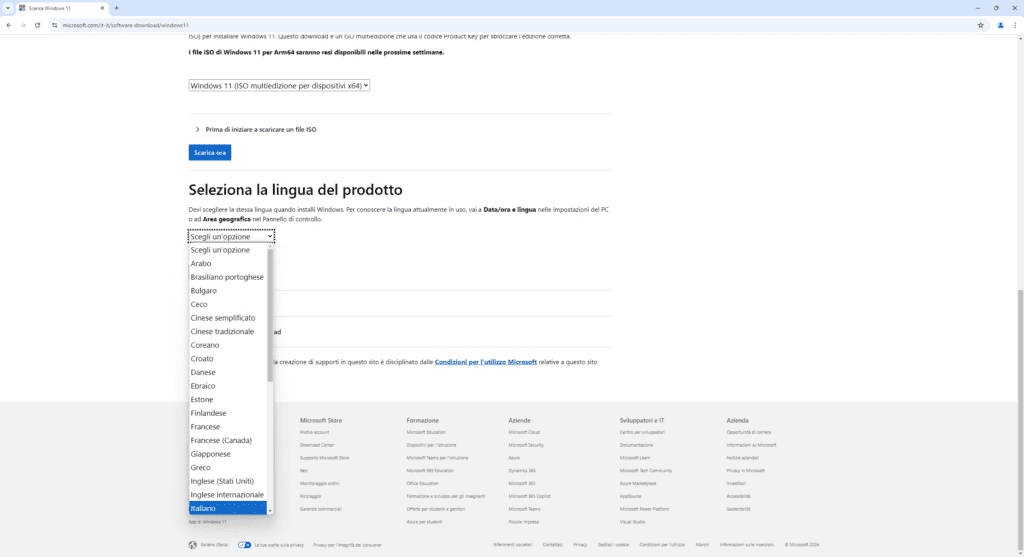
2. Ottieni l’immagine ISO di Windows 10 dal sito ufficiale di Microsoft. Anche per questo ci abbiamo scritto una guida che puoi trovare qui
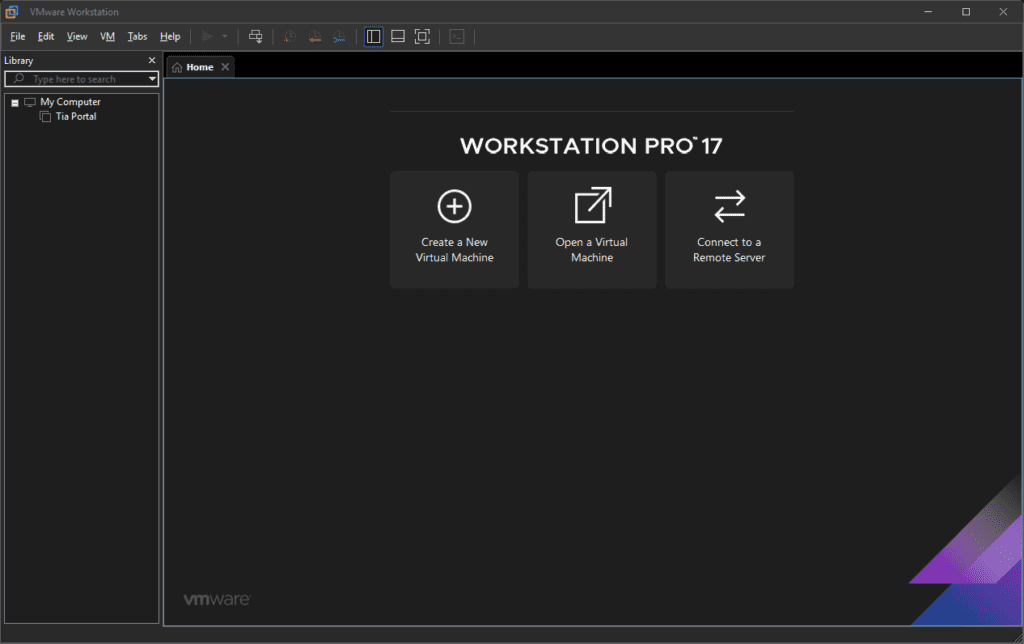
3. Avvia il programma dopo l’installazione.
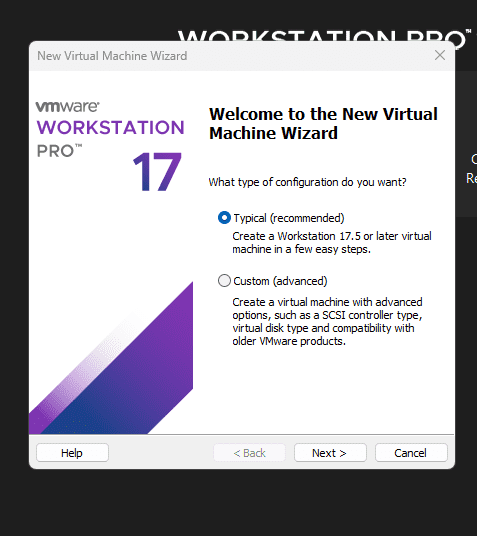
4. Fai clic su Nuova Macchina Virtuale e lascia la voce Typical
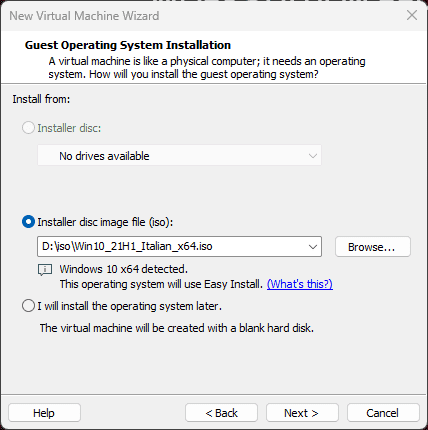
5. Naviga fino alla posizione dell’ISO di Windows 10 che hai scaricato e selezionala, quindi vai Avanti
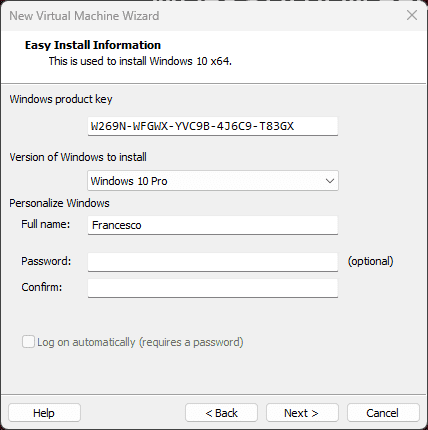
6. Alla richiesta del codice Product Key inserisci la key che possiedi, se non la possiedi trovi un nostro articolo con un po’ di codici gratuiti. Seleziona la versione di Windows corrispettiva (Home, Pro, …)
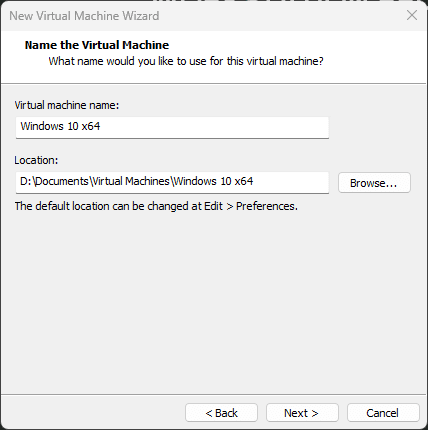
7. Scegli dove allocare la macchina virtuale
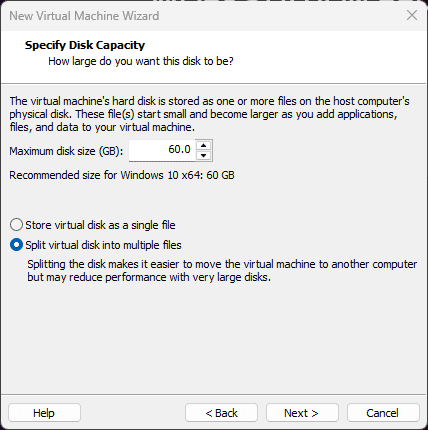
8. Scegli quanta spazio interno allocare al tuo sistema operativo
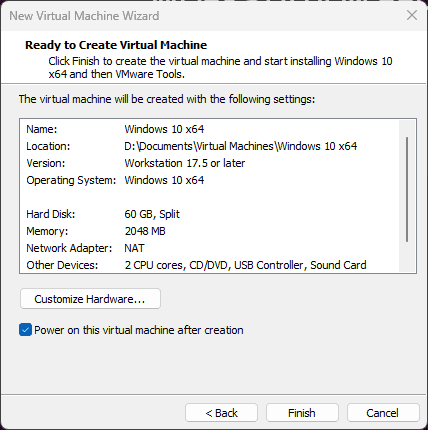
9. Ora puoi personalizzare ulteriormente le impostazioni hardware se necessario, ma le impostazioni predefinite sono generalmente sufficienti. Fai clic su Fine e in automatico la macchina si avvierà. La macchina virtuale inizierà a caricare Windows 10 dall’ISO.
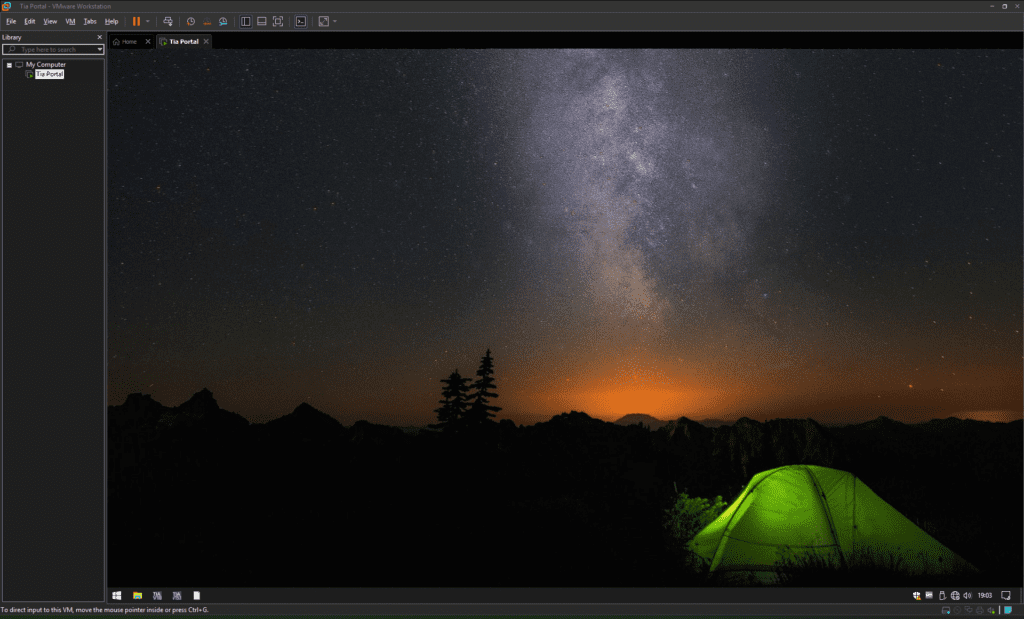
10. Ora devi solo installare Windows. Quindi segui le istruzioni di installazione di Windows 10. Durante l’installazione, scegli l’opzione per Personalizzata per avere più controllo sul processo di installazione.
11. Una volta completata l’installazione di Windows 10, installa VMware Tools per migliorare le prestazioni e la compatibilità della macchina virtuale. Puoi farlo accedendo al menu di VMware Workstation Player e selezionando Installa VMware Tools.
Se questa guida ti è stata utile non dimenticarti di commentare e, perché no, offrirci un caffè con il pulsante qua sotto.